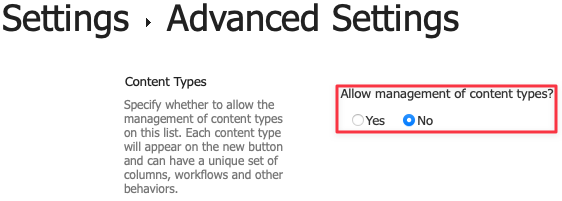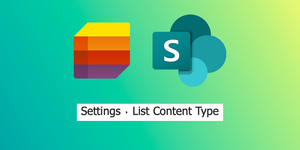After completing a tenant migration project, some Lists used within various Teams embedded as channel tabs were missing certain fields when trying to add a new item or edit an existing item.
All fields were showing, but when trying to create a new list item there were random fields missing even though the old data was present and those columns were displayed.
The issue is most likely related to the Content Type these columns have assigned. To resolve this issue, first navigate to the 'List Settings' in SharePoint:
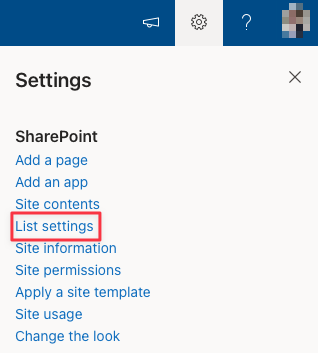
Next, go to 'Advanced Settings':
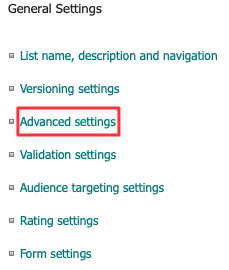
Navigate to Content Types>Allow management of content types? and select 'Yes'. Click 'OK' at the bottom of the page.
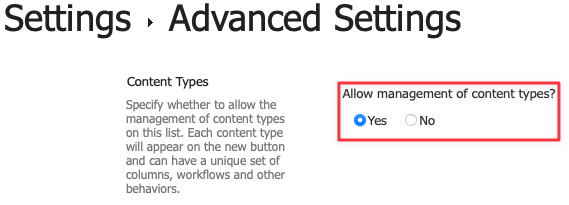
Review your columns. For any fields that are missing, you should notice that they have a different Content Type than the others.
Click the Content Type which is assigned to all of your working columns/fields:

Click 'Add from existing site or list columns':
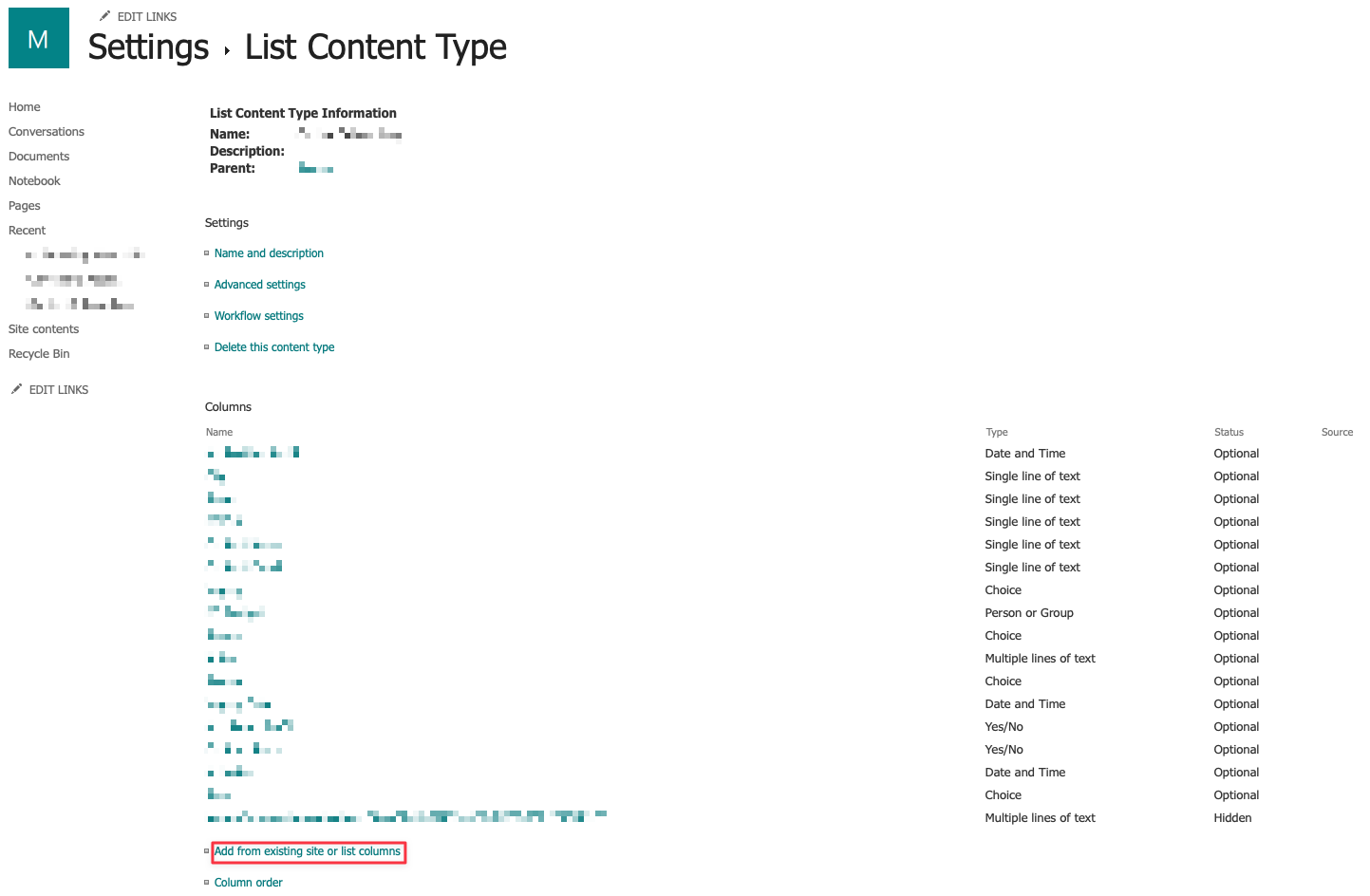
Now, select the column(s) that were missing and then click 'Add' followed by 'OK':
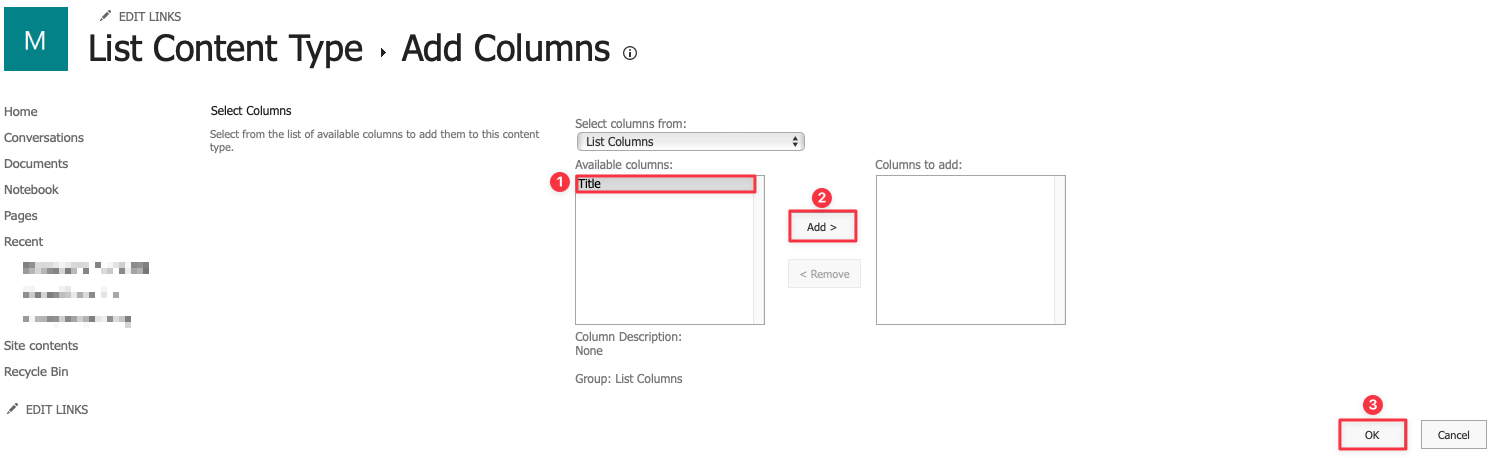
At this point, you should be able to create a new List item and all columns/fields will properly display as input options.
You may need to adjust the column order if it is not displaying in the order you would like. Simply change this under 'Column order' and adjust accordingly.
Now you can go back to List settings>Advanced settings and change 'Allow management of content types?' back to 'No' and then click 'OK':